Mojang-Konto einrichten und Spiel kaufen
Richten Sie sich ein Minecraft Konto ein.
Wir empfehlen, die Minecraft-Lizenz über Amazon (Affiliate Link; Cookie-Nutzung) zu kaufen, da es dort etwas günstiger ist. Außerdem unterstützen Sie mit dem Kauf über diesen Link unser Projekt. Für Sie entstehen keine Mehrkosten.
Es ist wichtig, die Minecraft Java Edition (auch Standard Edition bezeichnet) zu verwenden. Andere Ausgaben für mobile Geräte (Smartphone, Tablet und Spielkonsolen) sowie die Windows 10 Edition sind nicht kompatibel, da sie keine geeignete Möglichkeit zur Gruppenarbeit bieten.
Installationsdatei runterladen
Loggen Sie sich auf der Minecraft-Seite mit Ihrem Mojang-Konto ein. Laden Sie die Installationsdatei für Ihr Betriebssystem runter und führen Sie die Installation aus.
Anmelden
Öffnen Sie den Minecraft-Launcher und melden Sie sich mit ihrem Mojang-Konto an.
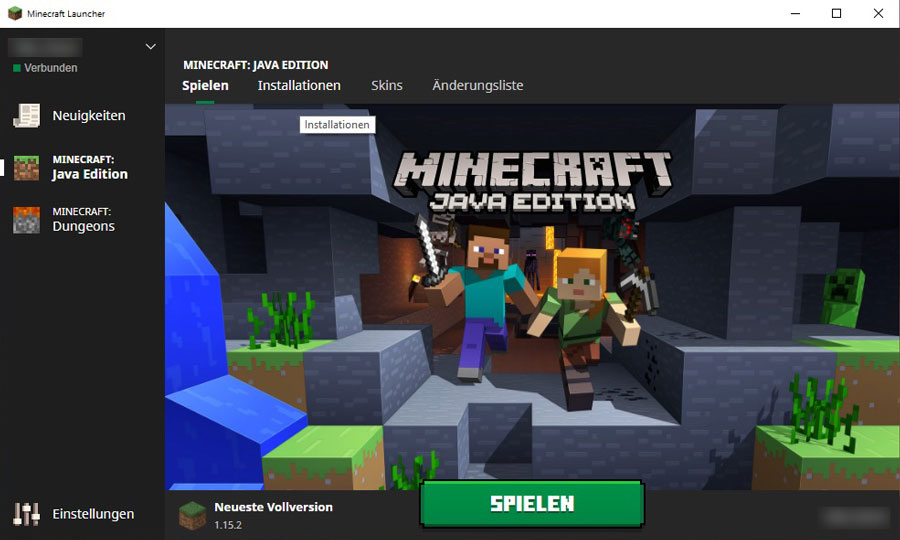
Umstellen auf v1.12
Um auf den Holy Blocks-Server zu kommen, müssen Sie das Spiel in der Version 1.12 öffnen. Gehen Sie dazu auf den Reiter „Installationen“, klicken Sie auf „+ Neu“.
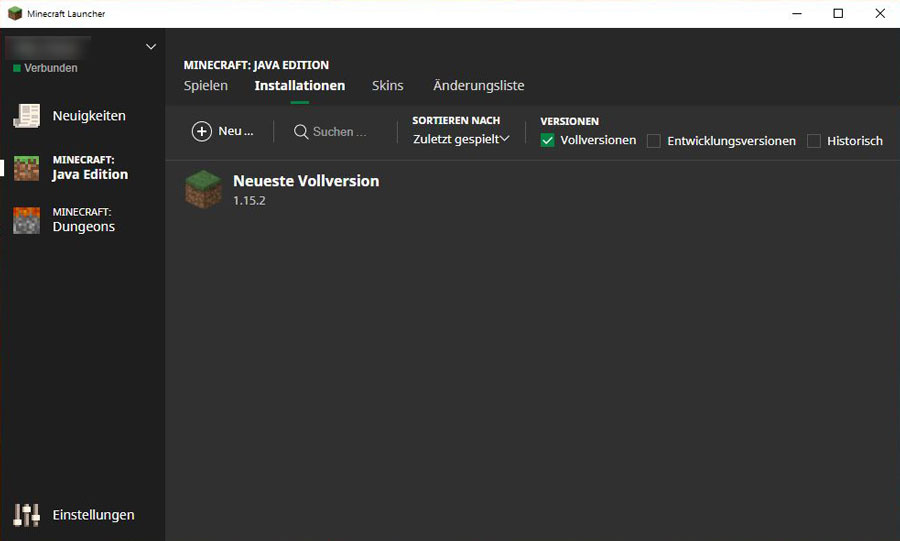
Geben Sie im neuen Fenster eine beliebigen Namen ein (z.B. Holy Blocks). Wählen Sie anstelle der neusten Vollversion die Version 1.12 aus.
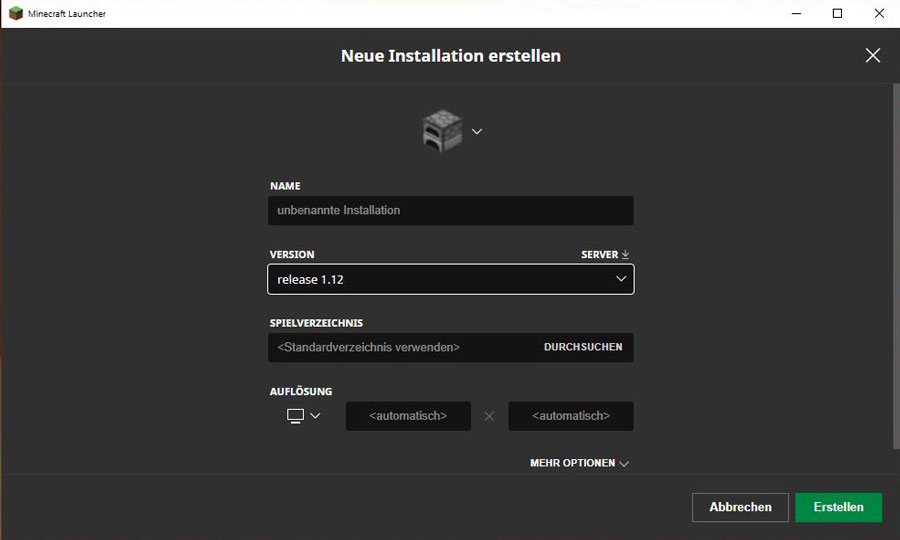
Sie können nun mit dem Button „Spielen“ das Spiel starten. (Kontrollieren Sie, ob links neben dem Button „Spielen“ die richtige Einstellung - 1.12 - ausgewählt ist.)
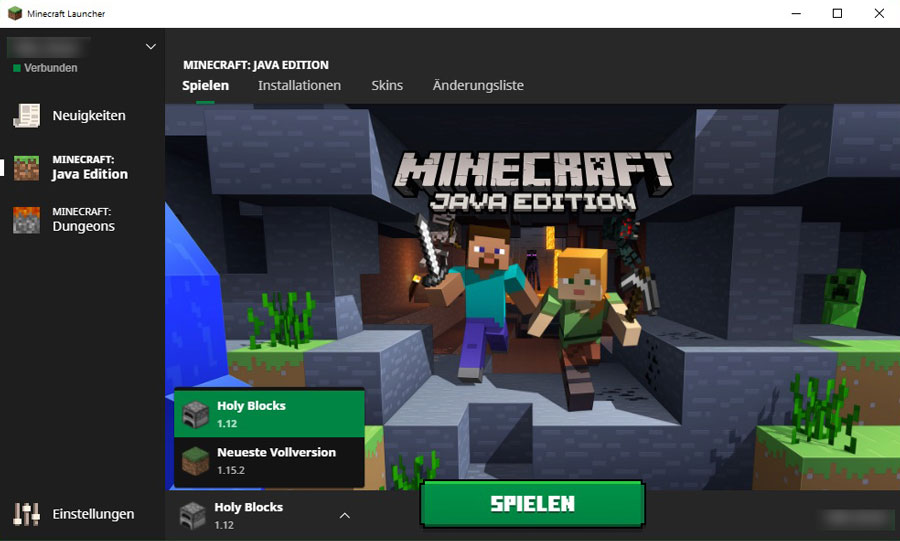
Auf den Server kommen
Im Hauptmenü in den „Mehrspieler“-Bereich gehen.
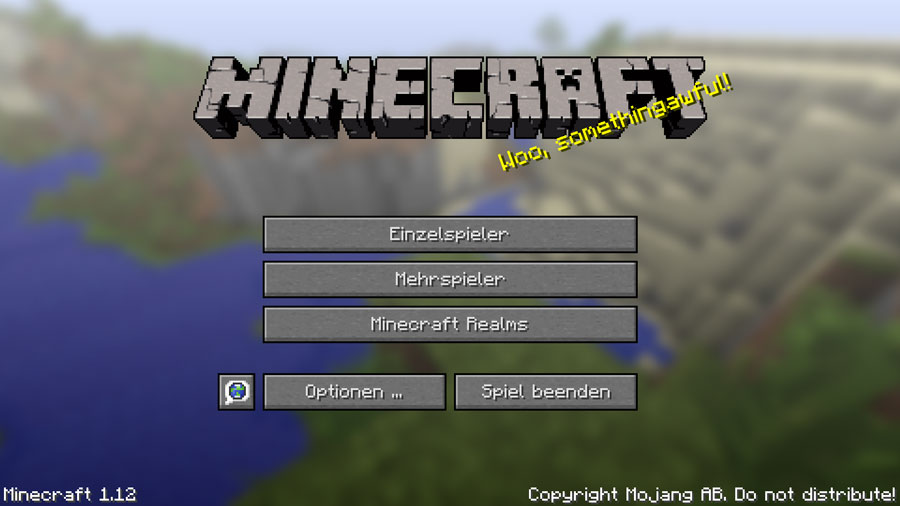
Auf „Server hinzufügen“ klicken.
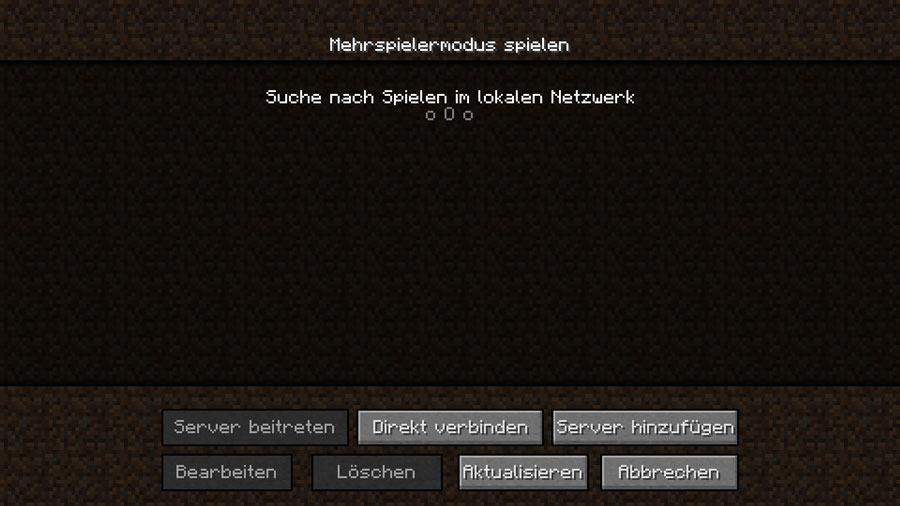
Den Servernamen können Sie frei auswählen und er ist nur für Sie relevant. Die Serveradresse haben Sie von uns in der Zugangsdatenmail bekommen.
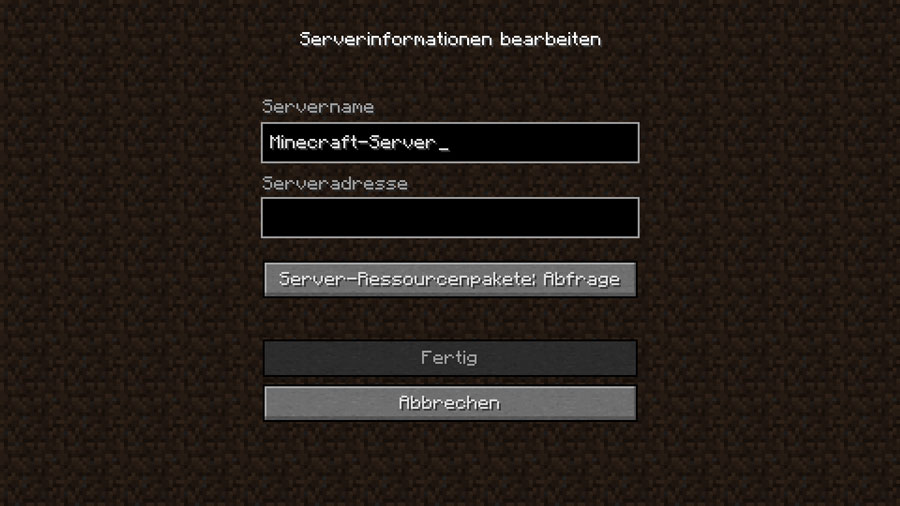
Danach wird der Server in der Liste angezeigt und Sie können ihm durch Drauf-Klicken beitreten. Der Server bleibt auch weiterhin in der Liste. Bei den nächsten Spielstarten kann er direkt ausgewählt werden.
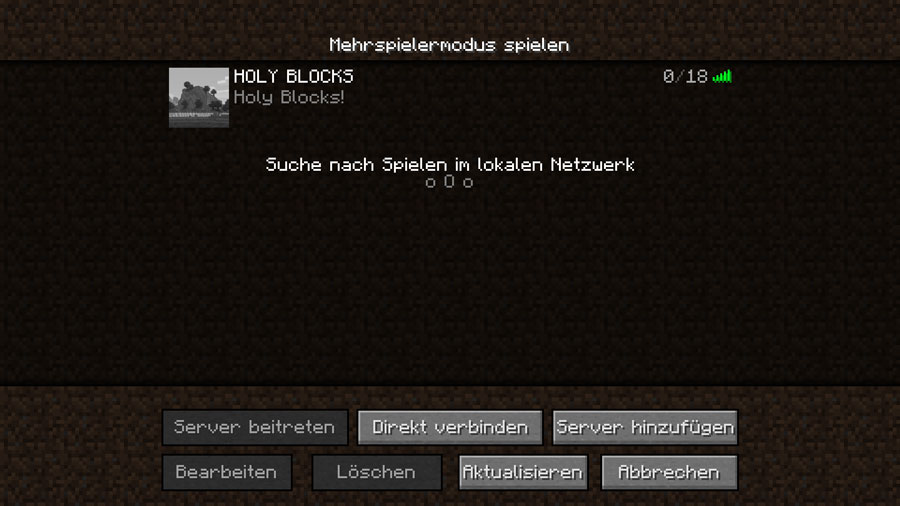
Spiel beenden
Mit der "ESC" Taste kommen Sie in das Spielmenü. Dort können sie das Spiel beenden.
Skin ändern
Eigene Spielfigur
Sie können Ihr Aussehen (Skin) im Spiel anpassen. Es gibt im Internet Archive von verschiedenen Skins und auch einen Editor. Laden Sie sich die PNG-Datei aus dem Archiv oder dem Editor auf ihren PC. Gehen Sie im Minecraft-Launcher auf den Reiter "Skins". Hier können Sie Ihren Skin ändern.
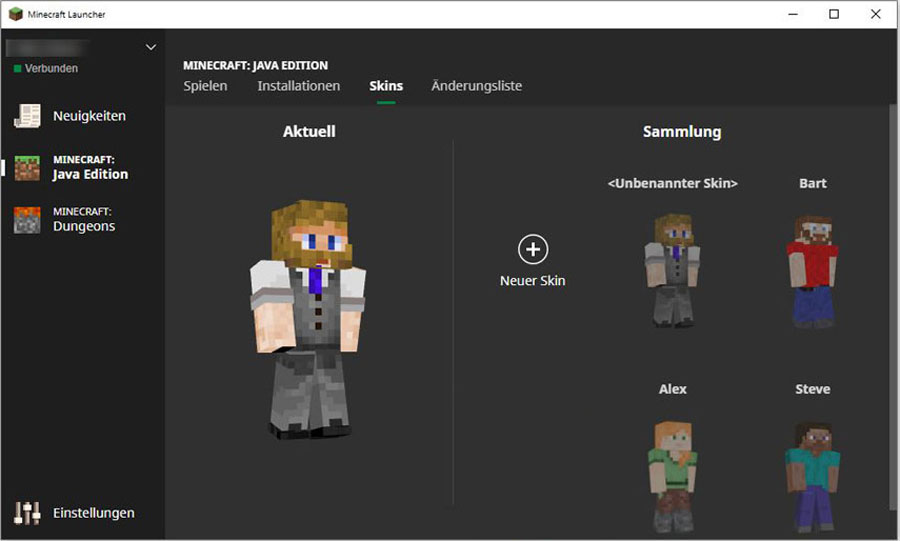
Um einen neuen Skin hinzuzufügen, klicken Sie auf den Button "+ Neuer Skin". Klicken Sie auf „Durchsuchen“ und wählen Sie die PNG-Datei Ihres Skins aus. Mit „Speichern und Benutzen“ bekommen Sie das Skin „angezogen“.
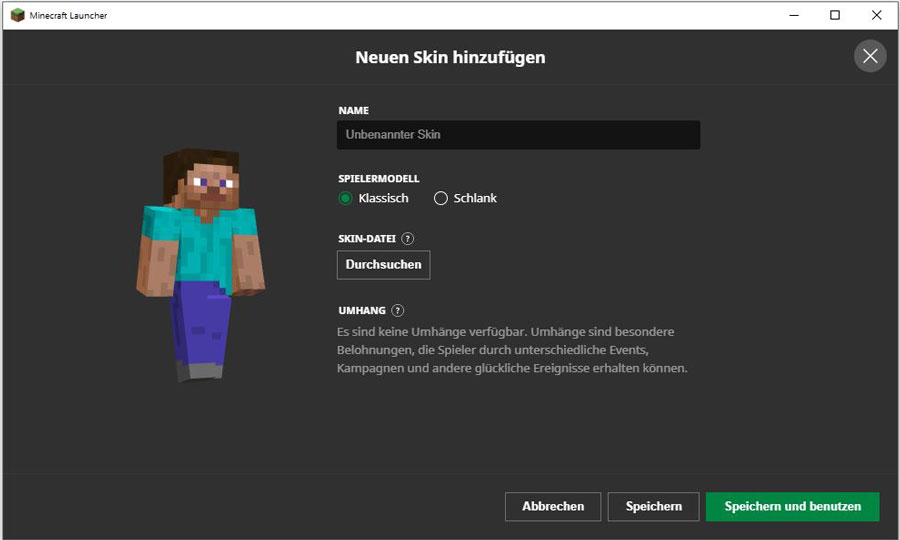
Individuelle Einstellungen
Spielsprache
Die Spielsprache kann im Hauptmenü über den kleinen Button mit der Weltkugel neben „Optionen“ verändert werden.
Musik/Ton
Die Geräusche und Hintergrundmusik des Spiels können unter „Musik und Geräuschoptionen“ eingestellt werden. Beim Spielen mit anderen empfiehlt es sich, möglichst alles abzustellen.